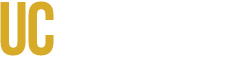Welcome to our CatCourses Release page, where you can find detailed information about the latest updates and improvements to CatCourses and LTIs. Stay up-to-date with our development progress and explore the exciting features and fixes we've implemented in each version.
From the past year:
More Updates
Everything released ever in the history of UC Merced.
Need help? Found something broken?
Reach out to catcourses@ucmerced.edu. Thanks!