Remote Access for Students, Faculty and Staff
The Office of Information Technology provides a Virtual Private Network (VPN) service for UC Merced users. This VPN allows a secure, encrypted connection to the campus network from any remote location. The VPN utilizes Two-Factor Authentication (2FA), the same system used for UC Merced Single Sign-On (SSO), to add an extra layer of protection to your login. Current students, faculty, and staff can utilize the VPN service to allow remote access to resources that are limited to the UC Merced campus network, such as library journals, instructional software, and administrative systems.
Before you get started with setting up your VPN service, please note the following:
- Only one VPN connection can be used at a time. Please disconnect any other VPN connections before you start.
- The UCM VPN client will require you to authenticate using your UCMNetID credentials and 2FA each time you connect.
- Your 2FA authentication will be sent to your default device. Please check your default device for your 2FA notification and approve the request to complete your connection.
- If you are connecting using a device with power management enabled (e.g. sleep on close lid, shutdown after 30m, etc.) and you are connected with the VPN client, you will be required to login with your UCMNetID credentials and authenticate with 2FA (using Duo) to complete your connection.
Benefits of VPN
- Once connected to the VPN, your device will be assigned a UC Merced IP address as if it were physically on the UC Merced campus. Thus, you can access on-campus services that are not allowed outside or through the campus network border.
- Your communications with UC Merced are encrypted and secured.
- It helps protect passwords and reduces the risk of exposing sensitive data.
- You don't need to use a web proxy to access campus-restricted materials.
Installing the VPN
There are two primary steps to using UC Merced's Virtual Private Network (VPN):
- Install the VPN client; see Step 1: Install the UCMerced VPN Client.
- Connect to the VPN service; see Step 2: Connecting to the UC Merced VPN Client.
The process should take you 5-10 minutes to complete. Before you get started, make sure you have the following:
- Your computer and/or mobile device
- Your UCMNetID and password
- Your 2FA configured device
- Access to the internet
- Access to your phone's App Store
Step 1: Installing the UC Merced VPN Client
Install on your computer
These links will redirect you to our Knowledge Base tutorial for steps on how to install.
Install on your mobile device
These links will redirect you to our Knowledge Base tutorial for steps on how to install.
Step 2: Connecting to the UC Merced VPN Client
Connect with your computer
These links will redirect you to our Knowledge Base tutorial for steps on how to connect. Please note that the 2FA authentication method "Duo Push" is recommended.
Connect with your mobile device
These links will redirect you to our Knowledge Base tutorial for steps on how to connect.
FAQ
Frequently Asked Questions
I was unexpectedly disconnected from VPN. What do I do?
In the event you lose VPN connectivity, you will want to check the following;
- Verify that you have internet connectivity
- Check the status of your VPN connection
 (Win)
(Win)  (Mac)
(Mac)
You can do this by hovering or double-clicking on the icon in your system tray. If you are connected via a mobile device, you will want to open the VPN client ![]() .
.
Windows System Tray: ![]()
Mac System Tray: ![]()
By default, the UC Merced VPN client will retry the connection until it can reestablish the link to the VPN gateway.
If you have confirmed that you have internet connectivity and CANNOT connect using the UC Merced VPN client, please get in touch with the UC Merced OIT Service Desk for further instructions.
I have a reliable connection to the internet and cannot connect to VPN. What can I do?
In the event you have a reliable connection and cannot connect to the VPN, there are several things you can do:
- Confirm 2FA is set up. For more information, click here.
- Ensure you have your 2FA device with you for checking DUO push notifications.
- Confirm the new VPN client is installed on your preferred device. For more information, see “How to Install and Connect.”
- Check your phone for a DUO push notification. In many cases, DUO pushes will be automatic.
- Lastly, visit the DUO Status Page at https://status.duo.com to verify that the service is working. If the DUO service is down, please wait until the service outage has been restored and try again.
If you have confirmed that you don’t have a DUO push notification and the DUO service is operational, and you are still unable to connect using UC Merced’s VPN, please contact the UC Merced OIT Service Desk.
I am traveling, and I will need VPN access. How do I prepare?
Please get in touch with the OIT Service Desk in person or at (209) 228-4357. They can answer any questions you may have. If you would like, you can also schedule a consultation appointment using the RUFUS TIME application.
While I’m connected to UC Merced’s VPN service, I cannot access a resource that I can typically access while not connected to VPN. What do I do?
Resources that are currently available with UC Merced’s VPN are:
- Banner/Cognos
- California Digital Libraries (CDL)
- General Internet Connectivity
- Campus Printing (when off-campus)
We make great efforts to ensure a smooth transition between VPN services, but unfortunately, we may have missed a few resources. To ensure prompt access to resources while using UC Merced’s new VPN client, please create a problem ticket in Service Now or contact the OIT Service Desk at (209) 228-4357.
How long can I stay connected to VPN?
VPN sessions with no activity for 3 hours will be automatically logged out. A single (active) VPN session is limited to 30 days.
Can I establish a VPN connection from multiple computers at a time?
One user can have a single session signed in from multiple devices.
As a reminder, be sure to follow login best practices by completely signing out of the VPN service and logging off your data computing device when not in use.
My VPN client shows I am connected but cannot reach any resources.
Please disconnect and re-connect to VPN and try again. Rebooting or restarting the device is highly recommended before contacting the OIT Service Desk (209) 228-HELP (4357).
Who do I contact if I’m having problems?
- Report via ServiceNow.
- Call the OIT Service Desk at (209) 228-HELP (4357).
I tried to uninstall the VPN, but it didn’t work. What should I do?
Please get in touch with the OIT Service Desk (209) 228-HELP (4357) or Report a Problem via ServiceNow.
Does VPN offer virus protection?
No. The VPN provides security by encrypting and decrypting data that passes through a VPN connection; it does not offer protection from viruses or other malware.
I use Argus VPN to connect to Administrative Systems. Will the new VPN client allow me to connect to these systems?
The new VPN service is only replacing Janus's VPN service at this time. Argus will continue to function as expected.
What happens to my VPN access if I no longer work for UC Merced?
If you no longer work or go to UC Merced, you can no longer access UC Merced’s VPN service.
Can I use VoIP when connected to VPN?
Yes. Connection to the VPN service will not prevent you from using VoIP services.
Do I have to sign in each time I use the VPN service?
Once you’ve signed in for the first time, your credentials will be locally saved to your device for 12 hours. You will not need to sign in if you disconnect and connect again during this period. However, if you are using a shared computer, it is highly recommended that you 1) disconnect your VPN connection and 2) sign out from the VPN client.
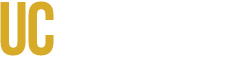
 Install on Mac
Install on Mac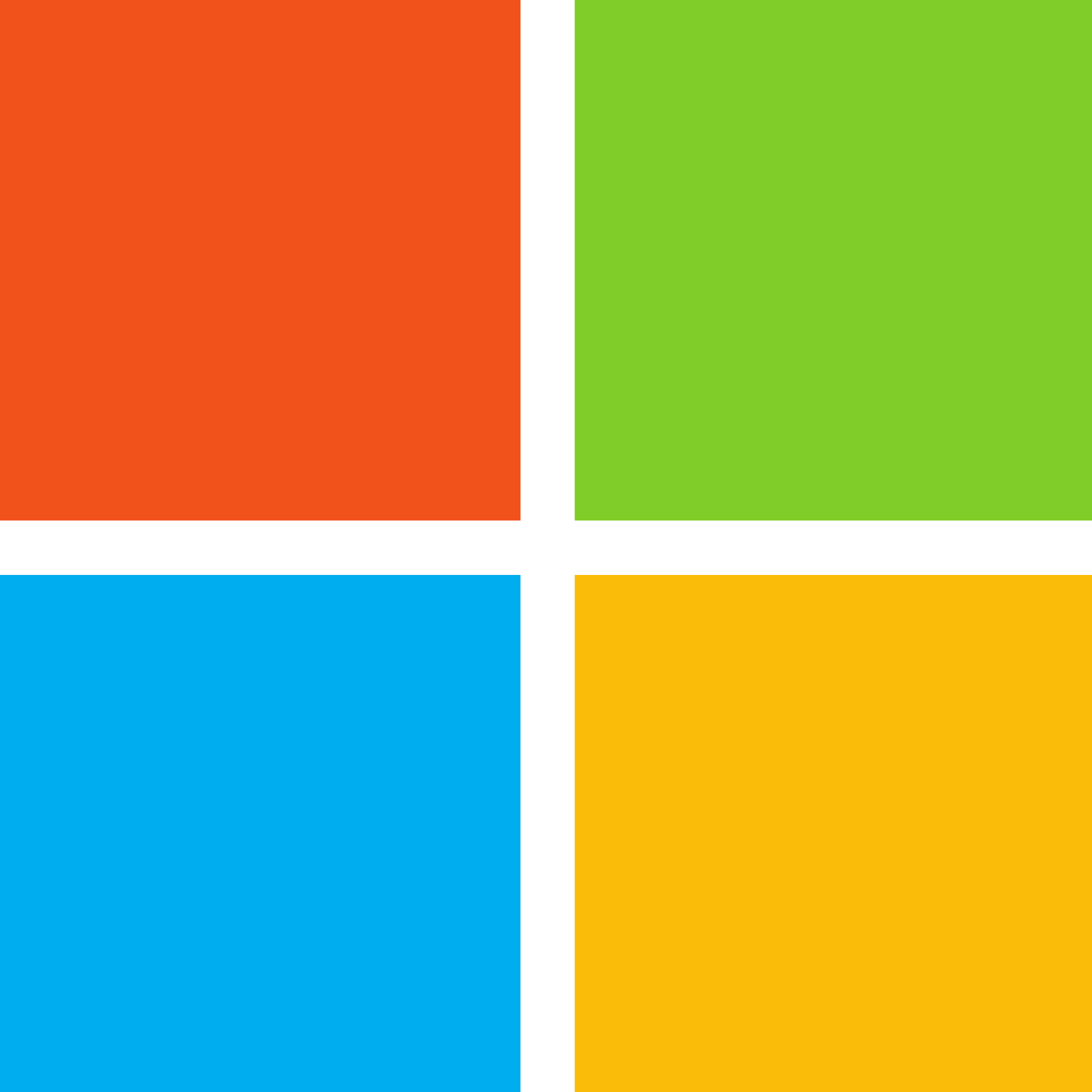
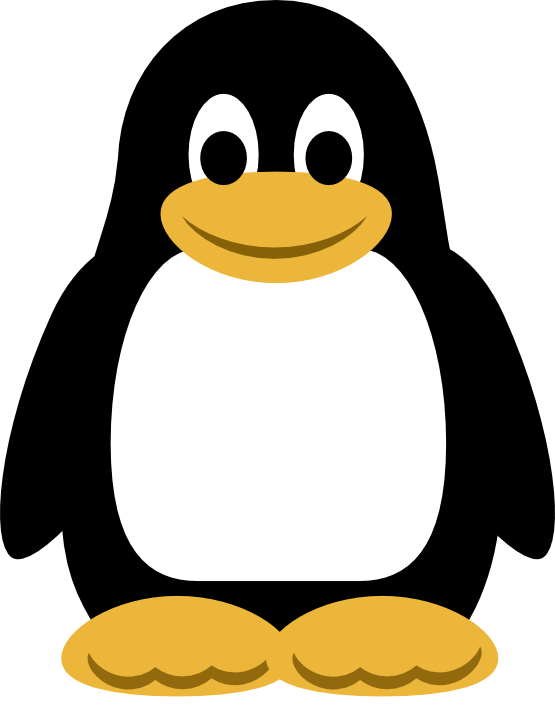 Install on Linux
Install on Linux Install on Android
Install on Android

