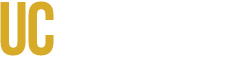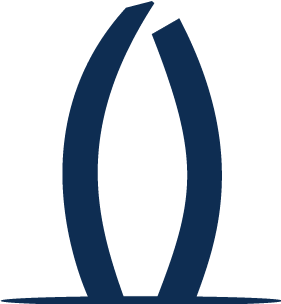This page provides detailed instructions for adding additional authentication devices after you have initially enrolled in Two-Factor Authentication (2FA). This process should take you 2-4 minutes to complete (per device you want to add).
If you are going through this process for a service account please follow this guide instead.
Before you get started, you will need the following:
- Your UCMNetId and password
- The authentication device that you have already enrolled in 2-Factor Authentication (If you lost your enrolled 2FA device, please contact the Service Desk)
- The device(s) you want to enroll (If you need a hardware token for 2FA, request one here)
- If you are using a device already signed into SSO and have selected trust browser use your browsers built in private browser or clear your cache.
1. Visit any page that requires you to use 2FA
Use your computer to navigate to any page that requires you to login via SSO, such as ucm.edu/ID, and click Sign in.

2. Follow the Single Sign-On (SSO) Process
Enter your UCMNetID and password to get to the 2FA prompt screen.

3. Select Other Options
Instead of approving the first prompt sent to your device, Click on Other Options.
Note: You can also select Need Help?

4. Click on Manage Devices
On the bottom of the list of options, select Manage Devices. If you clicked Need Help?, you can select I got a new phone instead.
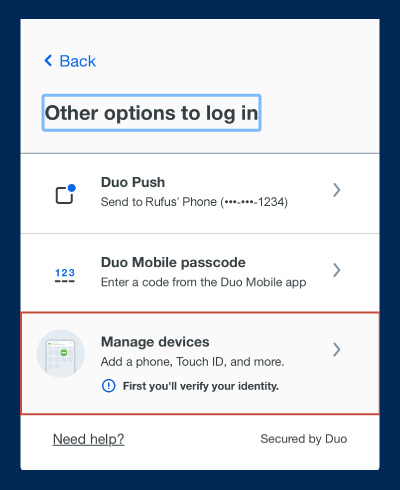
5. Authenticate with Duo
Chose your preferred authentication method to complete your 2FA login.
Note: If you lost your enrolled 2FA device, please contact the Service Desk.
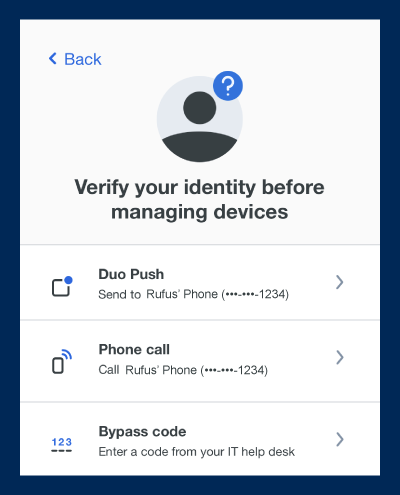
6. Begin Secondary Device Enrollment
Click Add a Device.
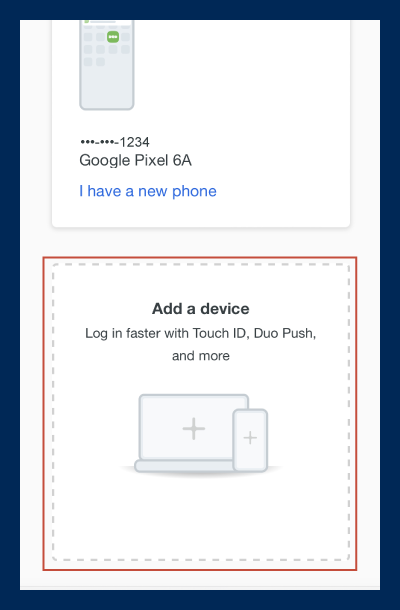
7. Select Your Device Type
Select your device type, then follow the prompts to complete device enrollment. When you've completed adding a device, you can repeat the process for as many devices as you wish.
We recommend adding your office or home landline, tablets, and additional cell phones you use for work or home - basically, the more backup devices, the better!

8. Get Back to Single Sign-on
When you've completed the Add Device steps, click Back to Login.
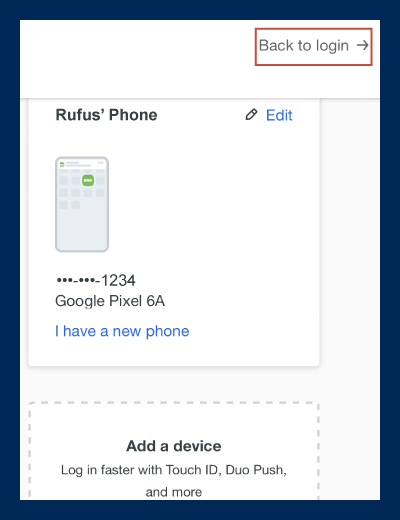
9. Try Your New Device
Finish logging in with your SSO. Click Other Options and select your newly-added device to test it out!
Note: You can change your 2FA prompt whenever you authenticate by clicking Other Options.

If you encounter any problems with 2FA, please contact the OIT Service Desk at (209) 228-HELP or "Report a Problem" on the OIT Service Hub.