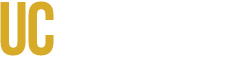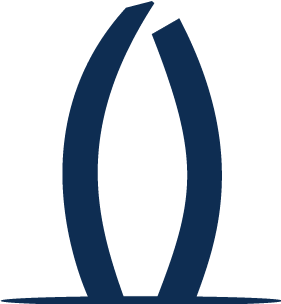This documentation is designed to guide you through the process of self-enabling into Duo 2FA IF you are a service account owner who currently does not have it enabled on a service account.
Before you get started, you will need the following:
- Your computer
- Your UCMNetId and password
- Your phone w/ the Duo Mobile app downloaded (available in Apple and Google Play App Stores).
1. Visit MercedID & Login
Go to https://mercedid.ucmerced.edu/, your UC Merced identity management tool, and login to your UC Merced account.
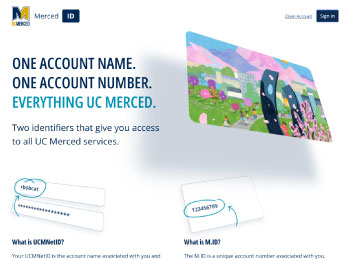
2. Navigate to "Sponsored Accounts"
Click the link to the Sponsored Accounts on the sidebar or on the main block.
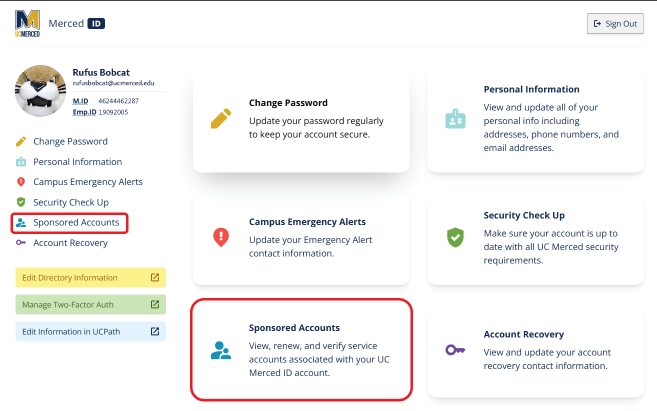
3. Click the gear and "Enable 2FA"
You will see a list of your assigned service accounts under the "Service Accounts" section. Click on the gear on the right of your Service Account and click "Enable 2FA."
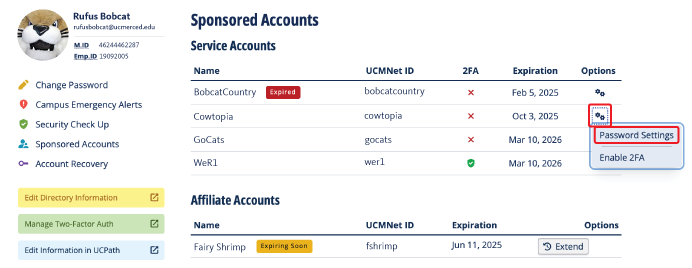
4. Click "Enable"
A pop-up will appear with information stating that 2FA cannot be disable on an account once enabled and that you must register a device for push and passcode authentication. Once you're ready, click "Enable"
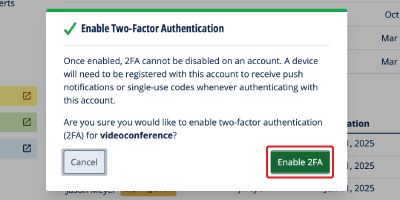
5. Confirm Enabled Click "Log out now"
Congratulations! Your service account now has 2FA enabled. Your 2FA column will have a green shield and you'll see a message on the bottom corner of your screen saying "2FA enabled successfully for *service account name*." On this page you can monitor the 2FA status of your service accounts and other management needs such as expiration date and renewals. Now it's time to enroll a device for your service account. To enroll a device you must log into that service account.
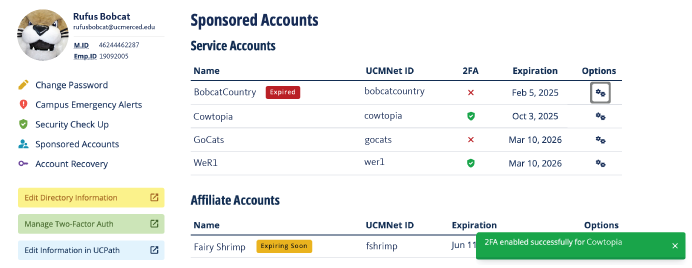
6. Login to your Service Account
Now that 2FA is enabled you can begin the enrollment process. To do so you must login to your service account. You can login again to MercedID to start the process.
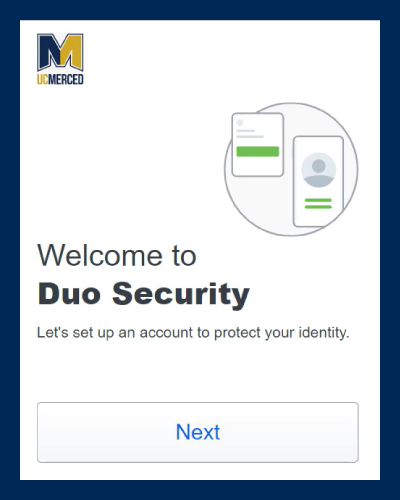
7. Begin the Enrollment Process
Click Next and read through the security information from Duo.
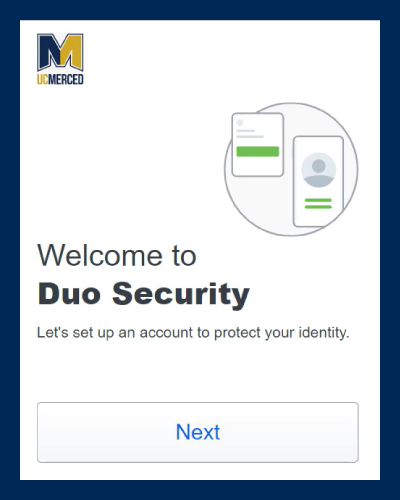
8. Select Duo Mobile
Select Duo Mobile among the available device types.
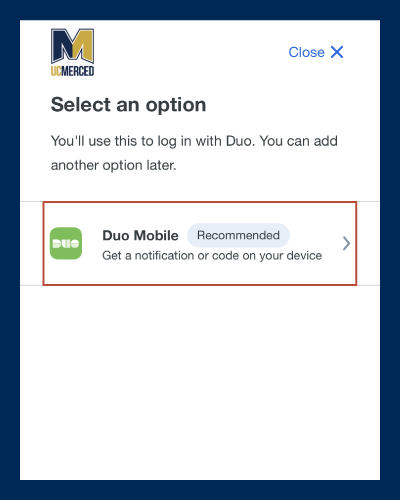
9. Enter your Phone Number
Follow the prompts from Duo to Enter your phone number. Including entering a passcode sent to verify your device. If you are enrolling a tablet select I have a tablet.
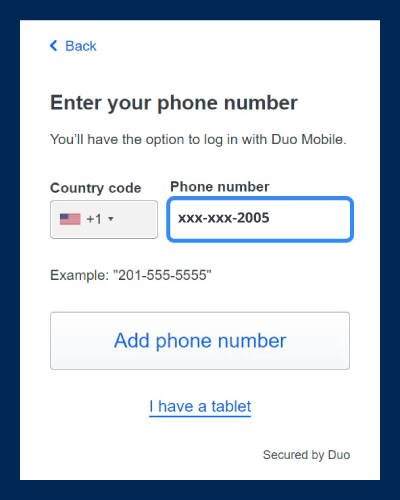
10. Confirm your Phone Number
Check your phone for the Passcode to Confirm your phone number.
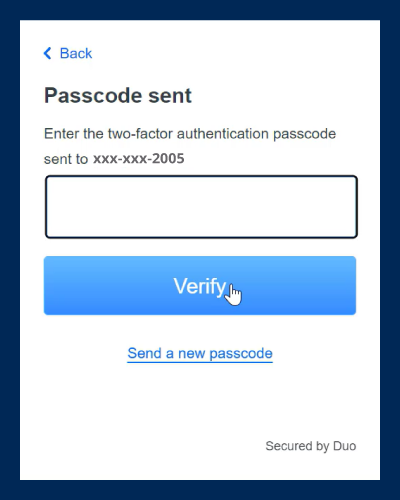
11. Open the Duo Mobile App
On your mobile device, open the Duo Mobile app (or install it if you haven't yet). Select Set up account.
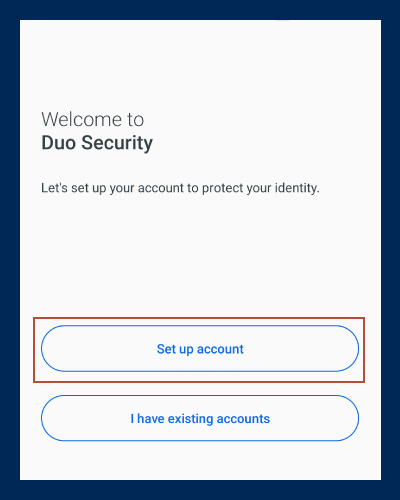
12. Select QR Code
On the next screen on the Duo Mobile app select Use a QR code.
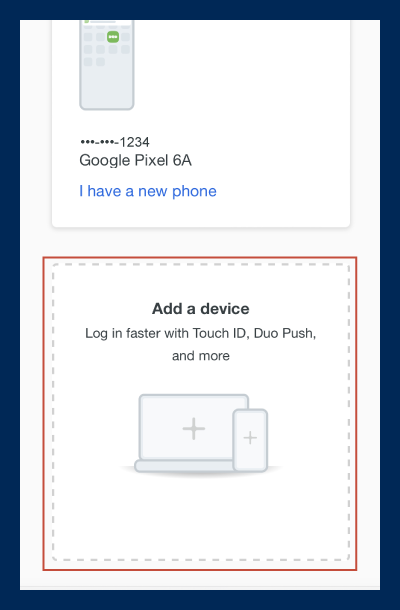
13. Scan your QR Code
Let Duo use your camera, and Scan the QR code.

14. Save your Account
Enter in a short Account Name and press Save.
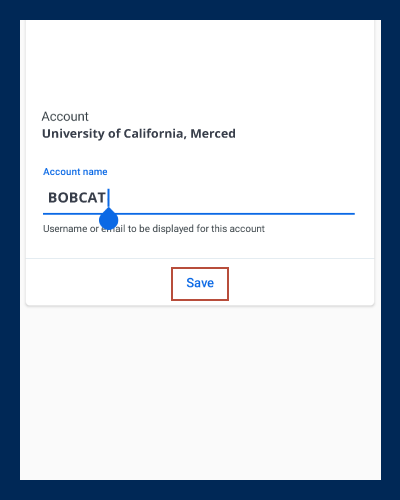
15. Select Continue
After you successfully add your first device, click Continue.
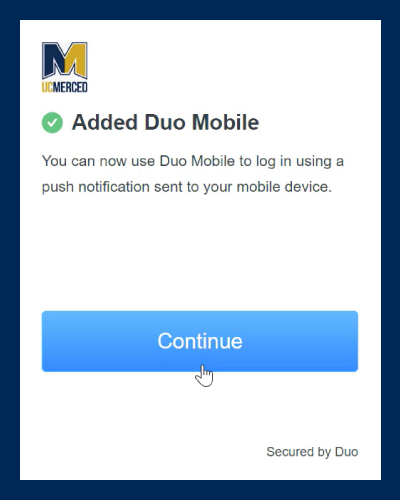
16. Add another Device (or wait until later)
Duo will prompt you to add another device, but it may only show one option of Security Key. If you don't have a security key, click Skip for now.
Note: We recommend that you register devices for each individual that needs access to the service account or at least two methods of authentication, so be sure to add another device when you next authenticate. You can learn more on the Manage Devices page.
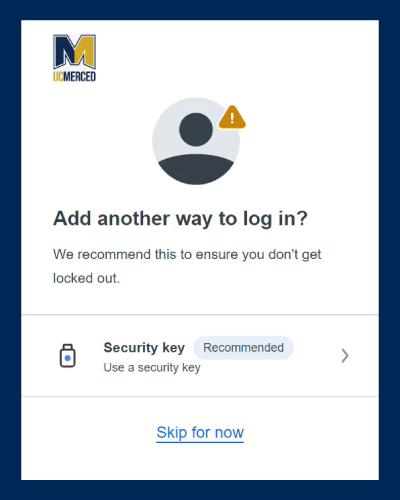
17. Complete your First Two-Factor Authentication.
Once you finish with devices or click Skip for Now you will see the final page of the enrollment process. Click Log in with Duo and you will have successfully completed your first Two-Factor Authentication.
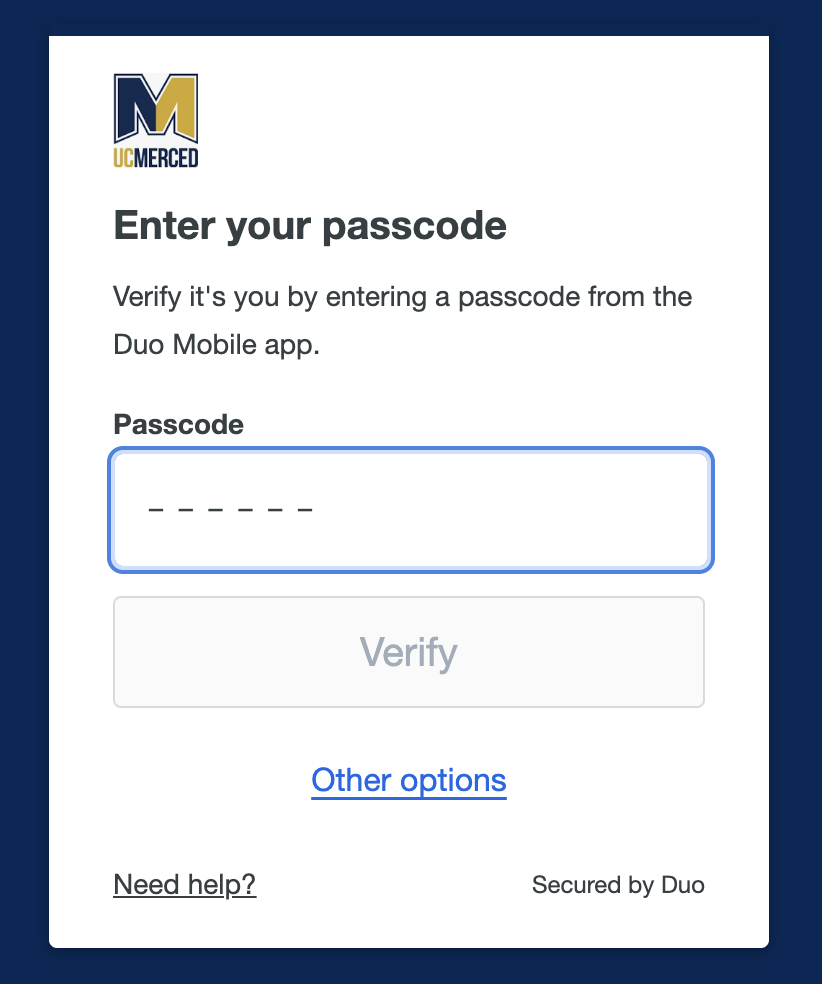
18. Congratulations!
You service account is now enrolled in 2-Factor Authentication. We recommend that you:
- visit the following article to learn how to use the 6 digit code with Duo for service accounts
- visit the 2-Factor Authentication FAQ to learn more about Duo
- visit the Manage Devices page to learn about adding backup authentication methods.