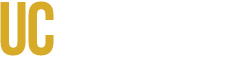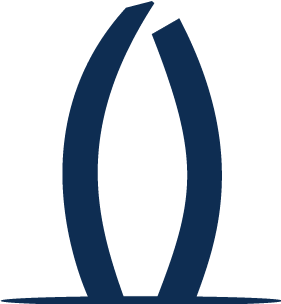This documentation assumes that you have encountered the Duo Two-Factor Authentication enrollment page after attempting to log in to a protected service, and that you are managing the enrollment process primarily on a desktop or laptop computer.
If you are going through this process for a service account please follow this guide instead.
Before you get started, you will need the following:
- Your computer
- Your UCMNetId and password
- Your 2FA device of choice (Duo Mobile, Phone Number or Security Key)
- OIT highly recommends the use of your mobile device (Duo Mobile or Phone Number) as your first and primary 2FA method.
- The Duo Mobile app downloaded (available in Apple and Google Play App Stores) to speed up the enrollment process.
If you need help, please call 209-228-HELP or visit the OIT Service Desk in COB-1 Room 127.
1. Begin the Enrollment Process
Click Next and read through the security information from Duo.
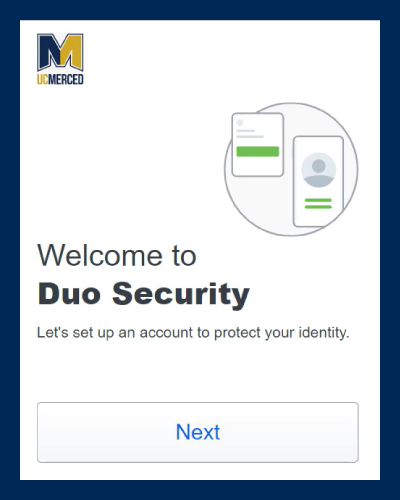
2. Select Your Device Type
Select the type of device you are enrolling. This guide will focus on enrollment via the Duo Mobile app, the process we recommend.
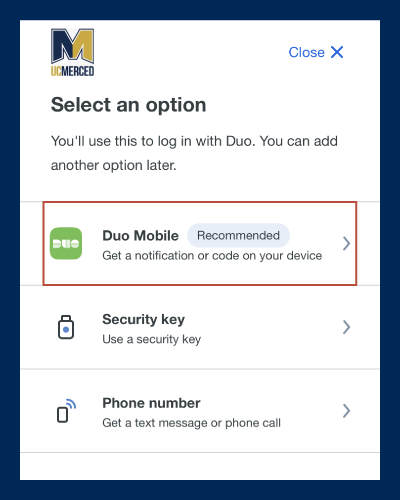
3. Enter your Phone Number
Follow the prompts from Duo to Enter your phone number. Including entering a passcode sent to verify your device. If you are enrolling a tablet select I have a tablet.
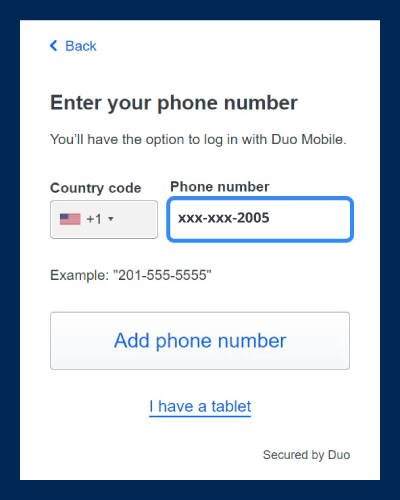
4. Confirm your Phone Number
Check your phone for the Passcode to Confirm your phone number.
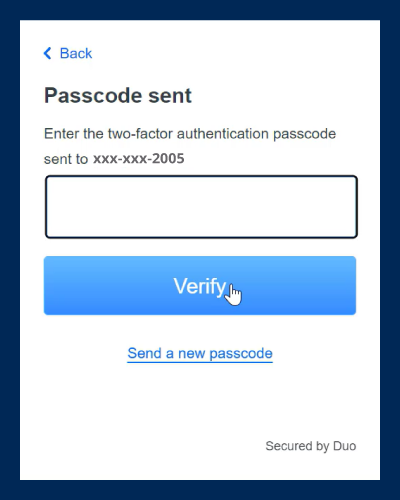
5. Open the Duo Mobile App
On your device, open the Duo Mobile app (or install it if you haven't yet). Select Set up account.
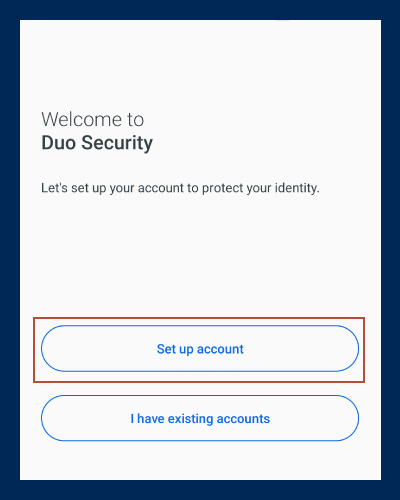
6. Select QR Code
On the next screen on the Duo Mobile app select Use a QR code.
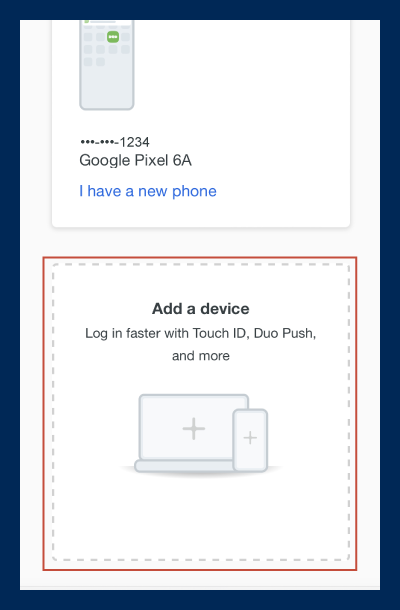
7. Scan your QR Code
Let Duo use your camera, and Scan the QR code.

8. Save your Account
Enter in a short Account Name and press Save.
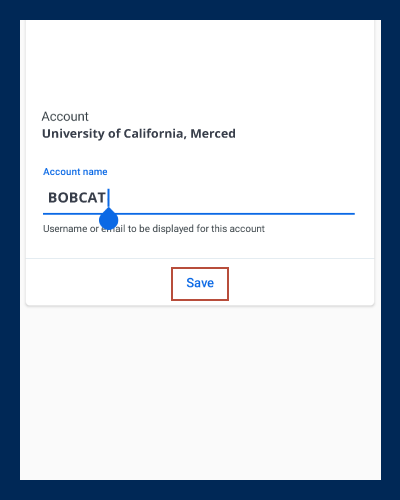
9. Select Continue
After you successfully add your first device, click Continue.
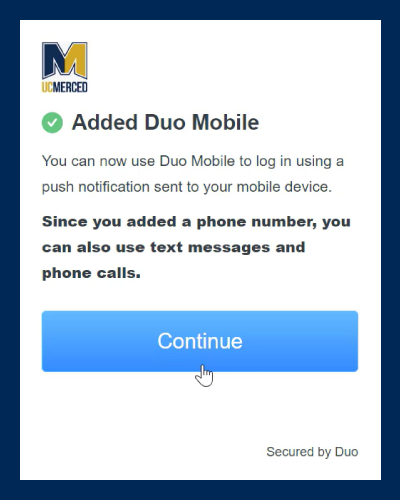
10. Add another Device (or wait until later)
Duo will prompt you to add another device, but it may only show one option of Security Key. If you don't have a security key, click Skip for now.
Note: We recommend that you register at least two methods of authentication, so be sure to add another device when you next authenticate. You can learn more on the Manage Devices page.
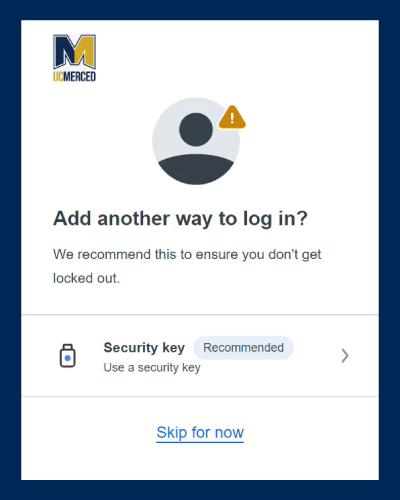
11. Complete your First Two-Factor Authentication.
Once you finish with devices or click Skip for Now you will see the final page of the enrollment process. Click Log in with Duo and you will have successfully completed your first Two-Factor Authentication.
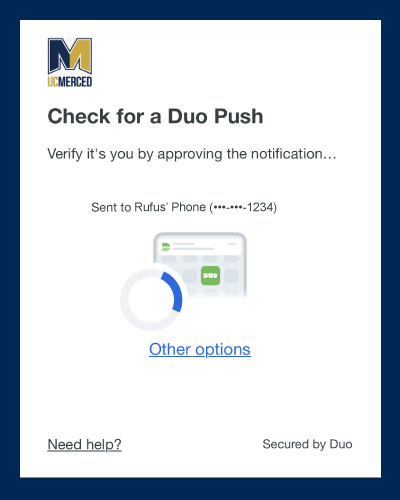
12. Congratulations!
You're now enrolled in 2-Factor Authentication. We recommend that you:
- visit the 2-Factor Authentication FAQ to learn more about Duo
- visit the Manage Devices page to learn about adding backup authentication methods.