Connect Basics
What is UC Merced Connect?
UC Merced Connect is the ‘One Stop Shop’ for critical UC Merced information and resources. The information in Connect is curated specifically based on your role at UC Merced - students, faculty, staff, friends & family - so that you can easily find exactly the information you want and need.
You can load the Connect app to your phone or tablet, or access Connect via a more traditional laptop or desktop computer.
How is Connect different from the UC Merced website?
The UC Merced website (ucmerced.edu) and Connect will point to many of the same campus services. By necessity, UC Merced's website is designed to promote the university's mission to a broad community, and so offers much more information than most of our students, faculty, and staff typically need.
When you access Connect, on the other hand, you pick your ‘persona’ - student, staff, faculty, or friends & family – and that selection determines the content you see in Connect. Hopefully, you’ll find that the information that Connect can offer you will be much easier to navigate and will offer more timely information for your day-to-day use while on campus.
Getting Started
Where can I get the Connect app? Where can I find the Connect desktop experience?
Will my UCMNetID login work for Connect?
What devices can access Connect?
Do I need to connect to the VPN to access MyMerced?
Can I access MyMerced if I have applied but not been accepted?
Can I browse the platform even if I am not a UC Merced student?
I think it would be great if Connect had information about [the thing you really care about]. How do I get that added?
If you have a suggestion for the platform, you can use our Feedback Form to tell us about it.
From the app or your desktop, click the Navigation hamburger menu and scroll down to Feedback Form.
If you work on campus and want to get content from your area added to the platform, email connect@ucmerced.edu.
You can also request a consultation to further discuss the content you'd like add to the platform.
Connect = Communication Changes
How will Connect help me communicate with my campus or off-campus audience?
I got a push notification on my Connect app. How do I see the message on desktop?
Troubleshooting Questions
I accidently clicked on the wrong persona and do not see a back button. Is there any way to maneuver to the right persona?
I keep trying to click on a link in Connect but the link is not opening. What do I do?
If you are on the Connect app, try closing the app and reloading it.
If you continue to experience this issue, please Report a Problem at https://servicehub.ucmerced.edu or call 228-HELP (4357).
I’m having a more specific problem with Connect. Help!
I was a student. I graduated and now I am a staff member. When will my MyMerced content update?
Yes! Connect delivers content based on the status of your UCMNetID. So if you were an undergraduate student but you’ve move to graduate student, staff, faculty, or alumni status, your Connect experience will change as you do.
When your UC Merced status changes, first make sure you are in the right persona: Scroll down to “Wrong Community?” from the home screen or click on the person icon and tap to change your persona.
Connect will serve you content based on your campus affiliations from there. If you’ve just changed affiliations, it can take a few hours to a day for the campus systems to change your roles on campus.
User Experience Questions
Some icons that I usually use on desktop are not showing up on mobile and vice versa. Why is my experience slightly different on desktop vs mobile?
The majority of the content in Connect is the same from app to desktop. However, there are a few slight changes that we’ve made in order to provide the best user experience based on your device type.
For example, the UC Learning Center is available on desktop only, so you won’t see an icon for the Learning Center if you’re on a mobile device. Similarly, we have configured the platform to open the app for campus tools like Zoom, Box, and Outlook on mobile, while the desktop version of Connect links to the web versions of those tools.
Similarly, the way the platform manages links differs slightly from mobile to desktop – links open within the app whenever possible, while links open in a new tab via the Connect desktop version.
Why is my experience as a staff or faculty member different from the student experience?
If you have a suggestion for the platform, you can use our Feedback Form to tell us about it. From the app or your desktop, click the Navigation hamburger menu and scroll down to Feedback Form.
How do I make sure that Connect is displaying the most up-to-date information?
Why does Connect sometimes require me to log in more than one time to access different things within the platform?
1. If you’ve been inactive in the platform for more than 12 hours, you may have to log in again.
2. If you are a UC Merced staff member trying to access UCPath from the MyMerced section, you will always have to log in a second time – that is just the way UCPath is designed.
3. UC Merced OIT is in the process of updating some of its older services on campus to newer technologies. The older technologies use a different type of authentication, so your credentials don’t ‘pass’ through in those cases, and you’ll have to log in again. We’re working as quickly as possible to get this resolved, so stay tuned for a better experience in Connect!
After I’ve clicked around some, I lose my place in the platform. How do I navigate back to where I was?
In the app, why do I see a ‘Done’ button on some screens in my app, and a ‘Back’ button on others?
In the mobile app, you may notice that some screens have a blue Done button in the top left and others have a back button. This is because of the type of content that’s being displayed on particular pages.
If for any reason you don’t see either a Done button or a back button in the app, just refresh your screen or click the seal in the top left corner to navigate back to the Home screen.
You won’t see either a Back or Done in the desktop version because that interface will open content in new windows and relies on your browser’s back button for navigation.
Don't See Your Question?
If you have a general question or feedback to share about UC Merced Connect, please use this form to let us know.
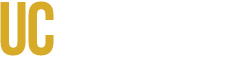
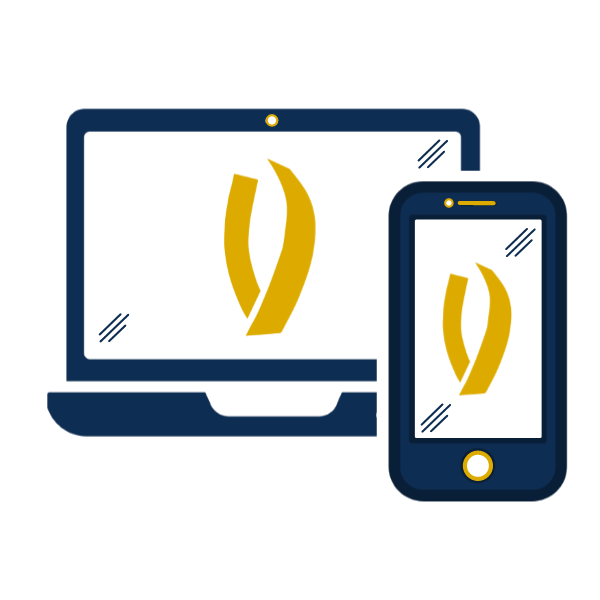
 Overview
Overview

