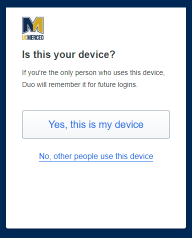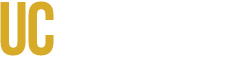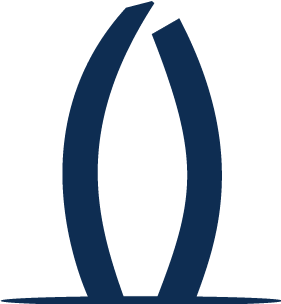Before you get started with Verified Push, you will need the following:
- Your computer and/or mobile device
- Your UCMNetId and password
- A 2FA device that has DUO Mobile installed
1. Visit any page that requires you to use 2FA
Use your computer or mobile device to navigate to any page that requires you to login via SSO, such as ucm.edu/ID, and click Sign in.
Note: If you are already logged in to an SSO service and have "Trust Browser" enabled, use an incognito browser so you can continue with a fresh login attempt.

2. Follow the Single Sign-On (SSO) Process
Enter your UCMNetID and password to get to the 2FA prompt screen.

3. Select Other Options
Skip Steps 3 & 4 if your default 2FA method is already DUO Push.
Instead of approving the first prompt sent to your device, Click on Other Options.

4. Select DUO Push
On the list of authentication options, select Duo Push to you Duo Mobile device.

5. Open Duo Mobile
You will see a code on your screen and instructions to open DUO Mobile, as well as a notification on your Duo mobile device. Open the Duo Mobile app from your app navigation screen or the notification.

6. Enter your Code
In the Duo Mobile app, enter in the code from the device you are trying to authenticate on. This code can range in length from four to six characters long. Once you have the code entered, click "Verify."

7. Select Device Ownership
Selecting "Yes, this is my device." will remember your browser and you will not have to authenticate when you login for the following 14 days.
Selecting "No, other people use this device." will prompt this screen to show up again the next time you authenticate.