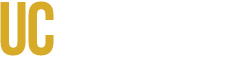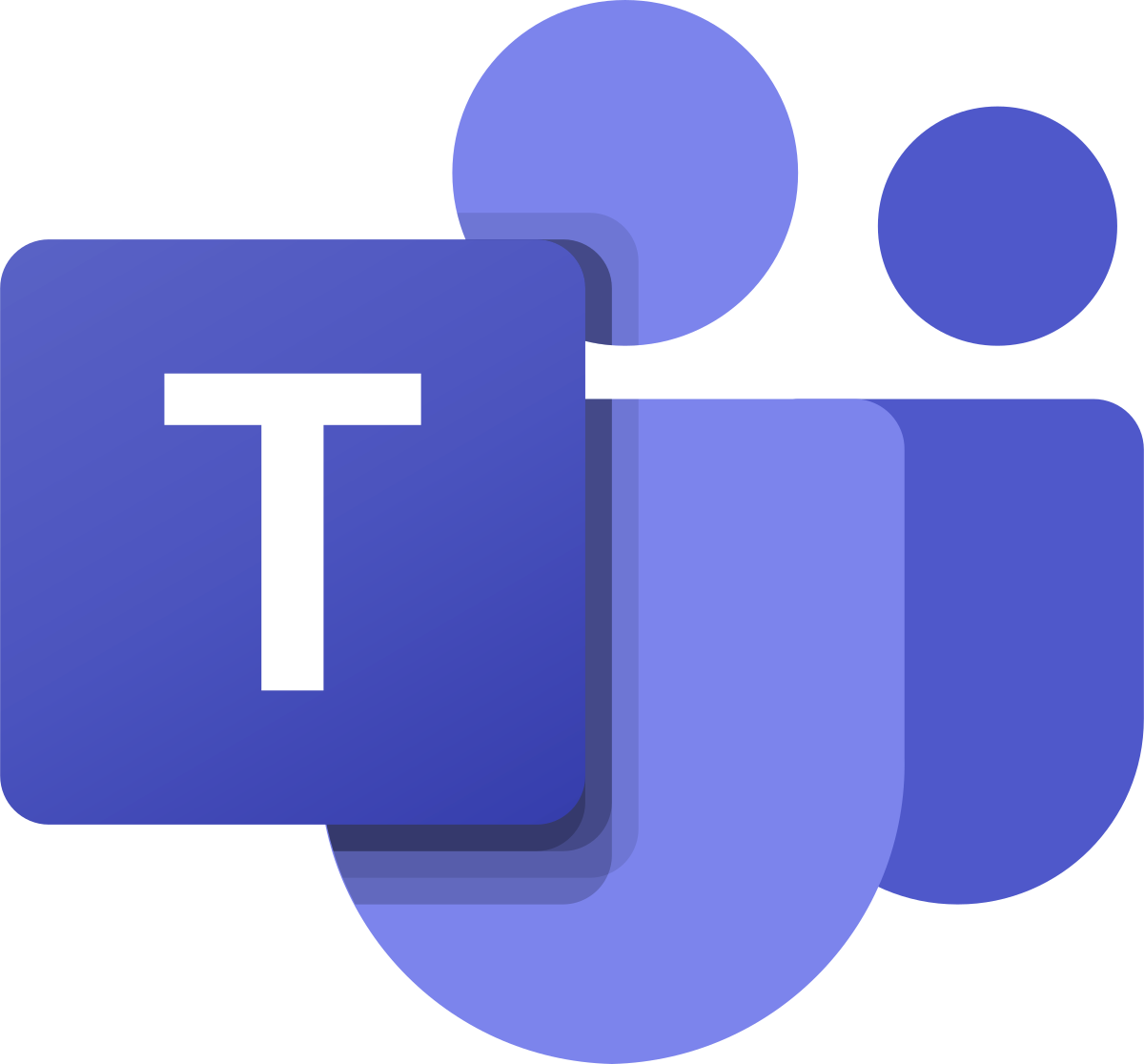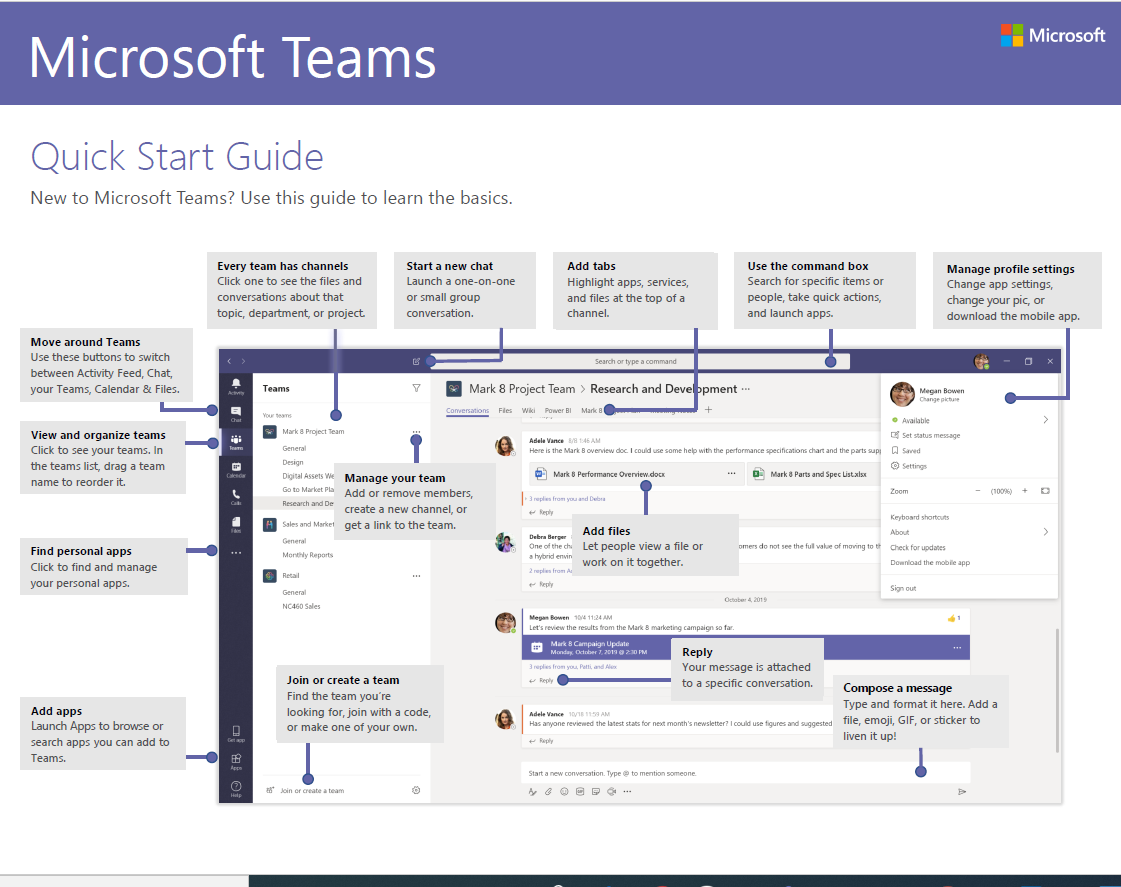Microsoft Teams Status
If you’re experiencing any issues with Teams, check the Microsoft Teams Twitter feed to learn about any current widespread problems with the platform.
|
Looking for more Education Continuity Resources? |
Microsoft Teams
A unified communication and collaboration platform combines persistent workplace chat, video meetings, file storage (including collaboration on files), and application integration. The service integrates with the Office 365 subscription office productivity suite and features extensions that can integrate with non-Microsoft products.
Teams can host meetings and hold online classes and discussion sessions. Meetings can range in size from just two participants up to 1,000. Explore the information below to familiarize yourself with Microsoft Teams basics, catch up on hot topics, and learn about advanced features that will make the tool more useful for remote teaching, learning, and working.
New faculty, staff, or students can download Teams here: Download Microsoft Teams.
Microsoft Teams replaces Microsoft’s Skype for Business on December 22, 2020
Teams Recording: Interactive Demo
In this interactive demo, you’ll first get a guided Teams tour to understand the app and learn about key features. You’ll then try some real actions and help a team make important decisions.
Click here to view the Interactive Teams Demo.
Teams Cheat Sheet
This quick Teams cheat sheet will help you get oriented to Teams features quickly.
Click on the image for a larger view, or click Quick Teams Cheat Sheet.
Channels
Channels are dedicated sections within a team to keep conversations organized by specific topics, projects, and disciplines. Channels are places where conversations happen and where the work gets done. Channels are most valuable when extended with apps that include tabs, connectors, and bots that increase their value to the team members. To learn more, see Apps, bots, & connectors in Teams.
Channels can be open to all team members, or if you need a more select audience, they can be private. Standard channels are for conversations that everyone in a team can participate in, and private channels limit communication to a subset of people in a team. For more details on private channels, go to the Private Channels in Microsoft Teams page.
Click here to learn how to work in channels.
Click here to learn how to customize channel notifications in Teams.
Click here to learn how to check a channel for notifications in Teams.
Chat Messaging
Microsoft Teams offers rich chat with text, audio, video, and file sharing. Have a private chat about developing an idea, then share it with the entire organization. You can have one-on-one and group chats. You can add people to a conversation and see who is in a group chat.
Click here to learn how to Start a Chat in Teams.
Click here to learn how to Chat and Share files in Teams.
Audio Calling
Calling in (dialing in) to meetings is very useful for users who are on the road and can’t attend a meeting using Microsoft Teams app on their laptops or mobile devices or for people with limited internet connectivity. Audio calling allows people to join a meeting using a phone and those not on Teams to join a meeting.
Click here to learn how to make and manage calls.
Video Conferencing
Meetings in Teams include audio, video, screen and file sharing, and access to a whiteboard. You don’t need to be a member of an organization (or even have a Teams account) to join a Teams meeting—look in the invitation for instructions about calling in. You can schedule a meeting or start and instant meeting. Click here to learn how to manage a meeting.
External guests can join a team’s private channel meeting or Meet now call, but there are a few things to know. They can only participate if a member of the private channel sends them a link to join the meeting or calls them during the meeting to meet now. During the meeting or call, they’ll have temporary access to chat, files, whiteboard, notes, and the participant's list (those not in the Outlook invite), but not after.
Scheduled channel meetings are currently not supported for private channels.
File Sharing
Files that you share in a channel (on the Files tab) are stored in SharePoint. To learn more, read How SharePoint Online and OneDrive for Business interact with Teams.
Each team in Microsoft Teams has a team site in SharePoint Online, and each standard channel gets a folder within the default team site document library. Files shared within a conversation are automatically added to the document library, and permissions and file security options set in SharePoint are automatically reflected within Teams.
Each private channel has its SharePoint site collection separate from the parent team site.
Private chat files are stored in the sender’s OneDrive for Business folder, and permissions are automatically granted to all participants as part of the file-sharing process.
Click here to learn how to share a file in teams.
Click here to learn how to work on a file together.
Downloading the Client
The desktop app automatically updates (so you don’t have to).
Signing into Teams
Sign in to Teams by opening your Teams desktop client and entering your UC Merced email and password.
Click here to log on to the Teams Web Client.
You can also log into the O365 (Microsoft) site at http://o365.ucmerced.edu using your UCMNetID and password. Click on the “App Launcher” in the upper left-hand corner, and select “Teams.”
For more information, go to the Microsoft Teams Sign in and get started with Teams page.
Creating Teams
Teams are a collection of people, content, and tools surrounding different organizational projects and outcomes. In Teams, you can create a team (private or public) with up to 5,000 members. You can add people and add channels to your Team. Conversations, files, and notes across team channels are only visible to team members.
Click here to learn how to create a team, add people, and add channels.
Click here to learn how to manage teams.
Managing Teams
Team owners manage specific settings for the team, such as adding and removing members, adding guests, and changing team settings. There can be multiple owners in a team.
Click here to learn how to manage teams.
Interactive Demo
In this interactive demo, you’ll first get a guided Teams tour to understand the app and learn about key features. You’ll then try some real actions and help a team make important decisions.
Click here to view the Interactive Teams Demo.
Quick Introductory Videos
Chat filtering and collaboration
You can filter your Activities and find and filter chats.
You can notify a co-worker or entire team to get their attention when you use @mention. Click here to learn how to get attention with @mentions.
Virtual backgrounds
If you want to change what appears behind you in a video conference, you can either blur your background or replace it entirely with a background.
Click here to learn how to blur or add a virtual background during a meeting.
Host meetings
As a host, you can change participant settings (such as controlling who can present) for your meetings. While sharing your screen or file, you can give control to someone or request to take control. You can mute noisy attendees during the session and end the team meeting.
You and your meeting participants can share your screens, share files, open a whiteboard, turn on live captions, turn your video on or off, mute your microphone, start a chat, share files in the chat, and view meeting participants. Click here for more team meeting details.
Record meetings
Record your meetings in Teams to capture audio, video, and screen-sharing activity. The recording is in the cloud and saved to Microsoft Stream so that you can share it securely across your organization.
Click here to learn how to record a meeting.
Click here to learn how to play and share a meeting recording.
Saving a post or message
Search for messages and more.
You’ve got a few search and filtering options to help you find messages, people, files, and other information shared in Teams.
Click here to learn how to search for messages and other information.
App Integrations
Apps let you do more in Microsoft Teams. They can show up in several places, depending on their work and how they’ve been built. Click here to learn more about integrating apps into Teams.
Meeting Breakout Rooms
Organizers of Teams meetings can create breakout rooms. This is useful for discussion sessions, brainstorming, group work, and more.
Click here to learn How to create Breakout Rooms in Teams.