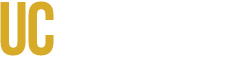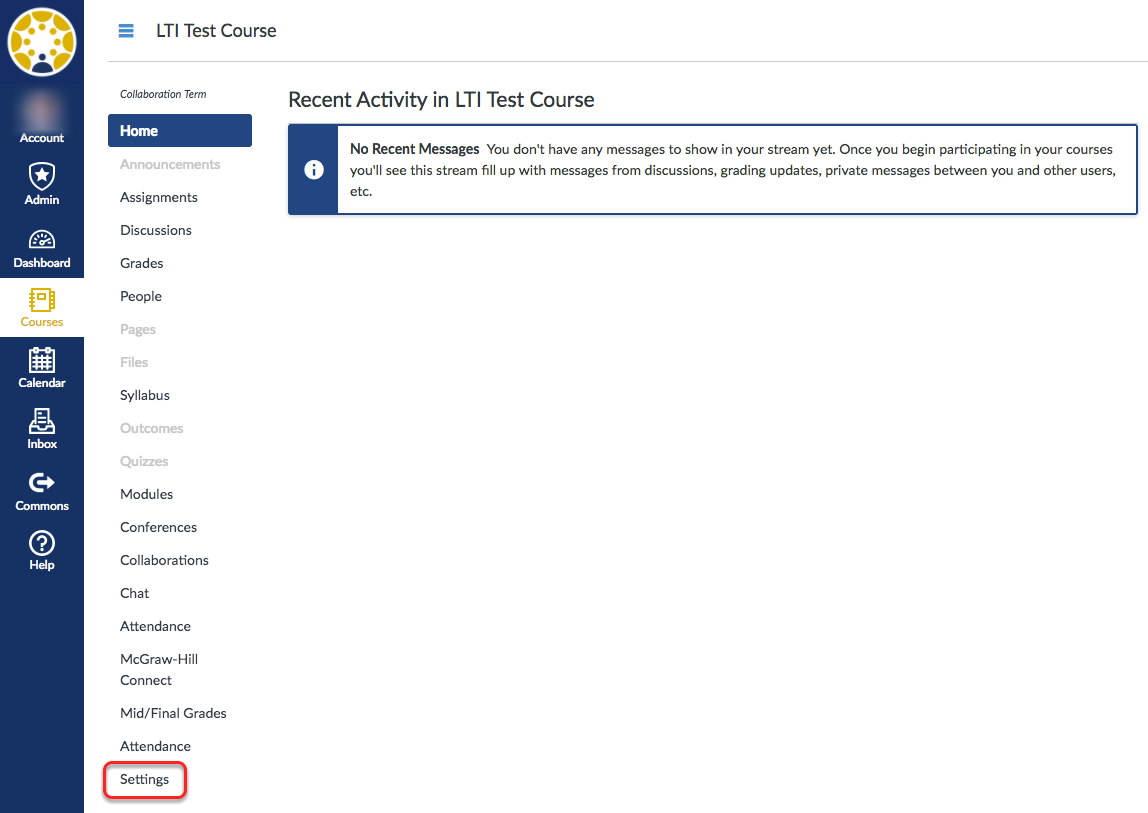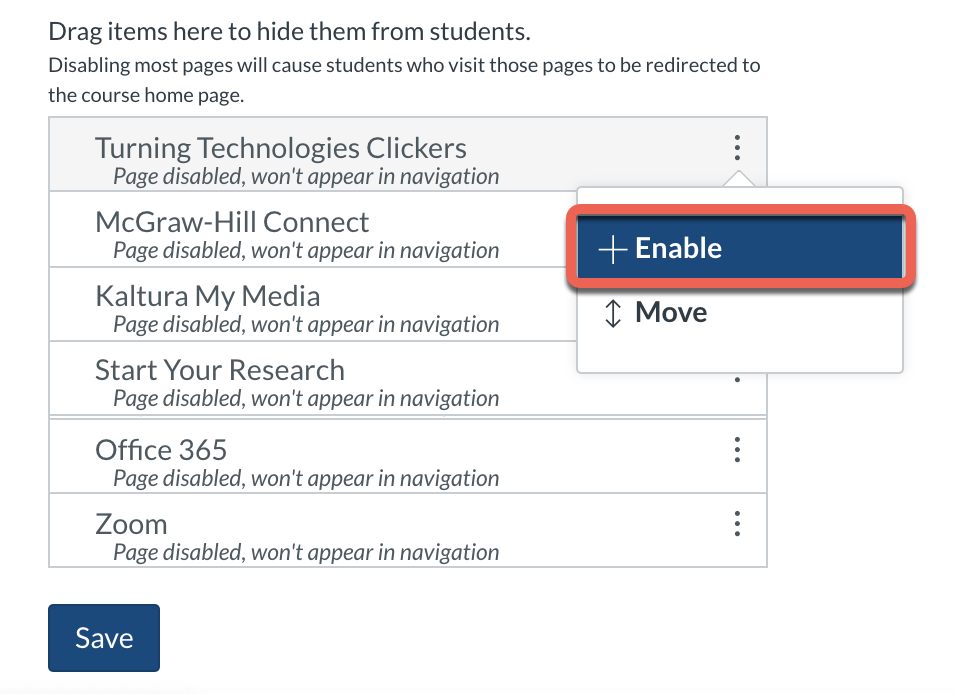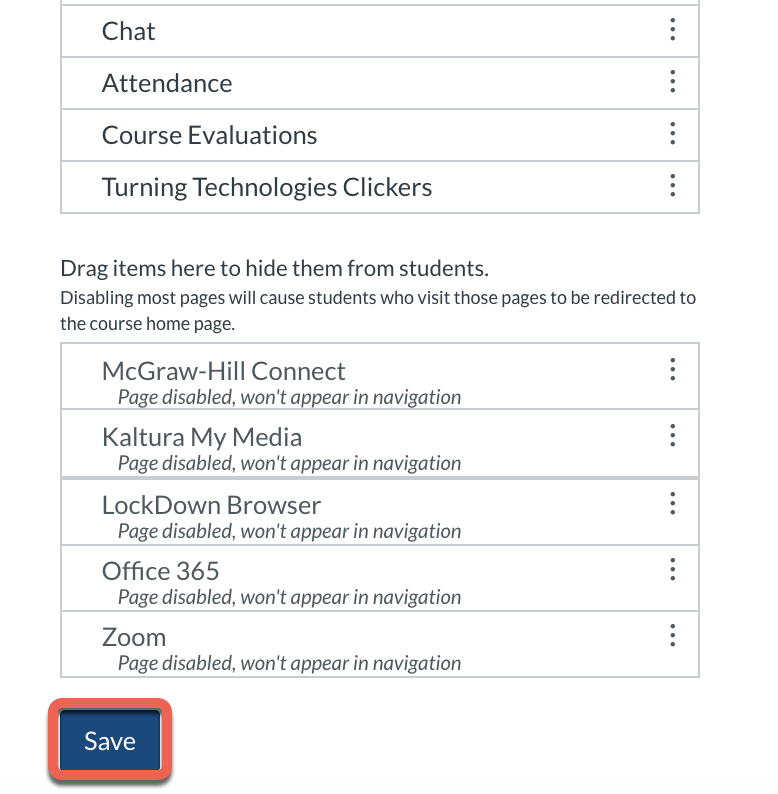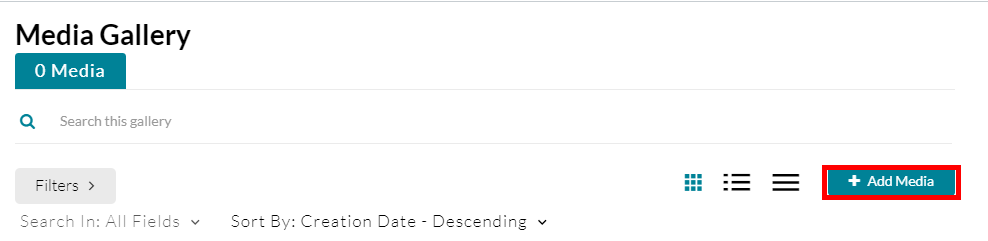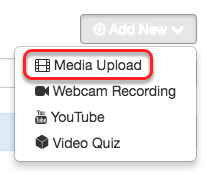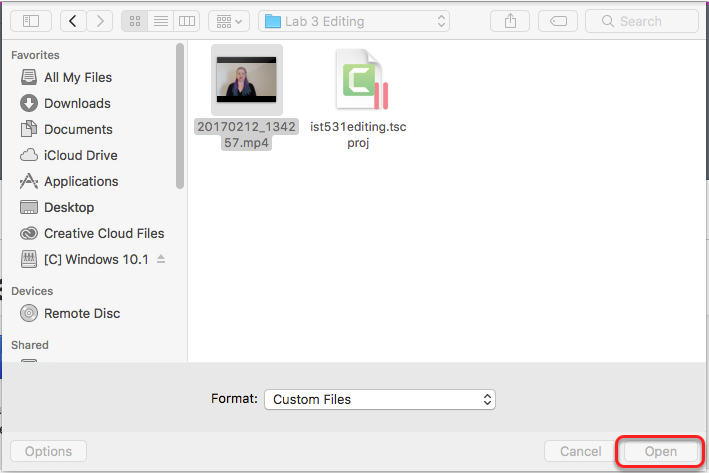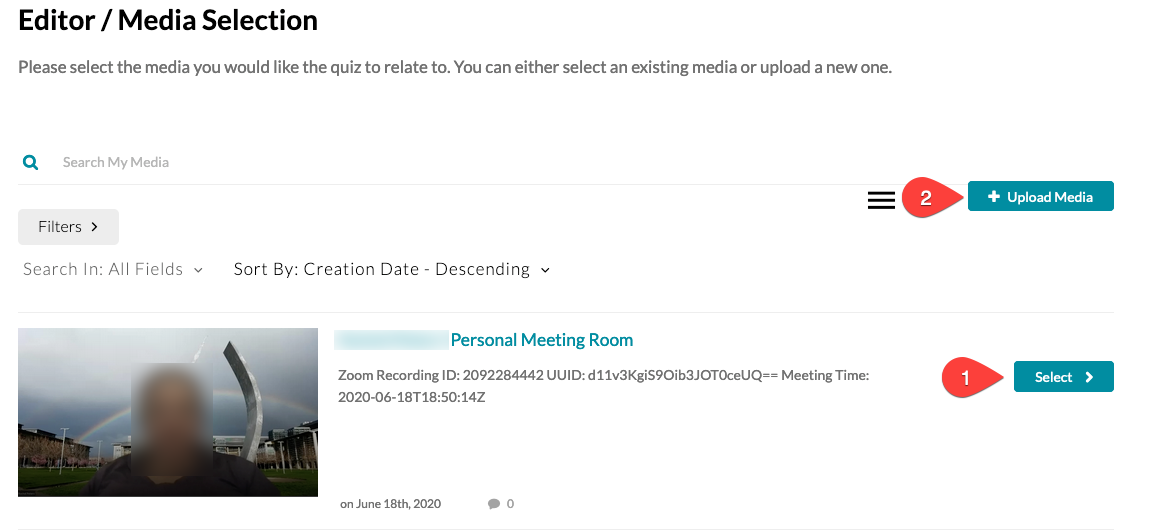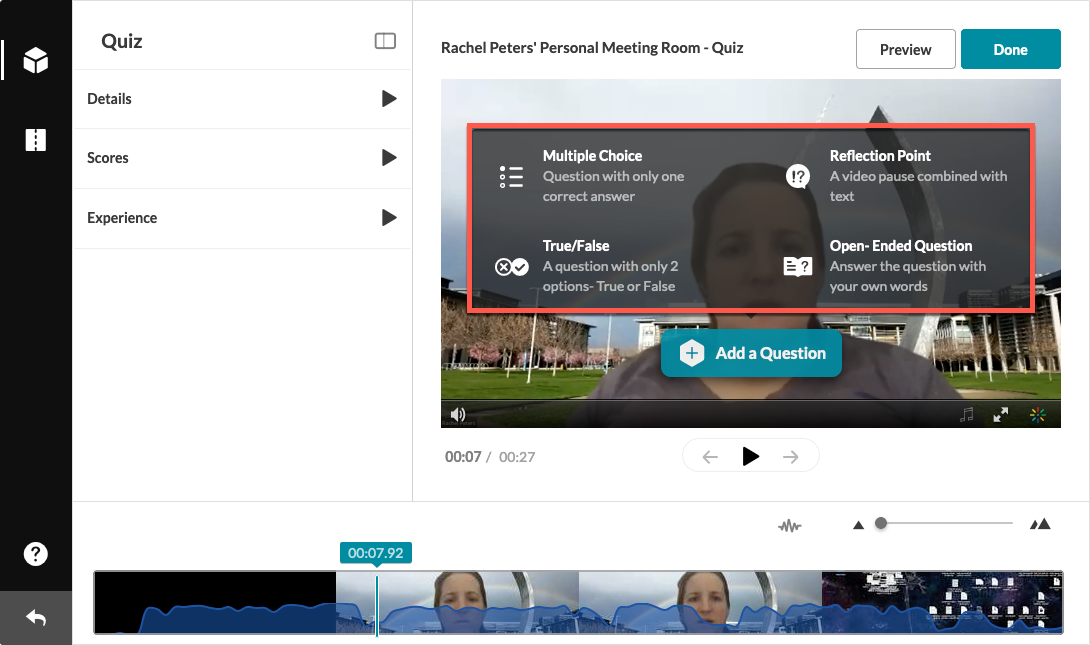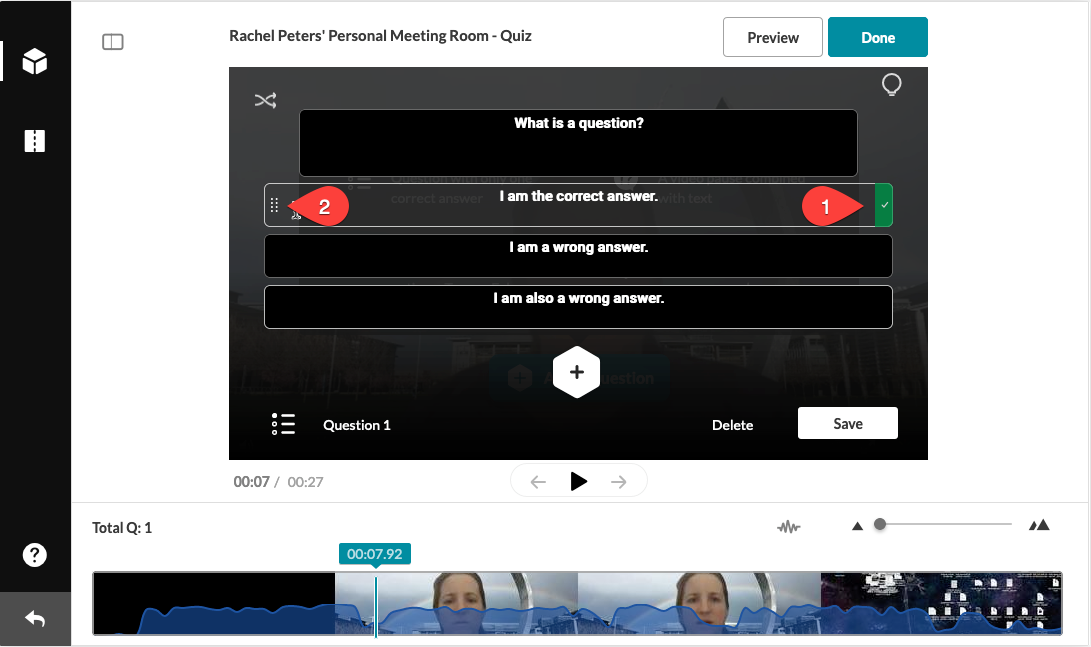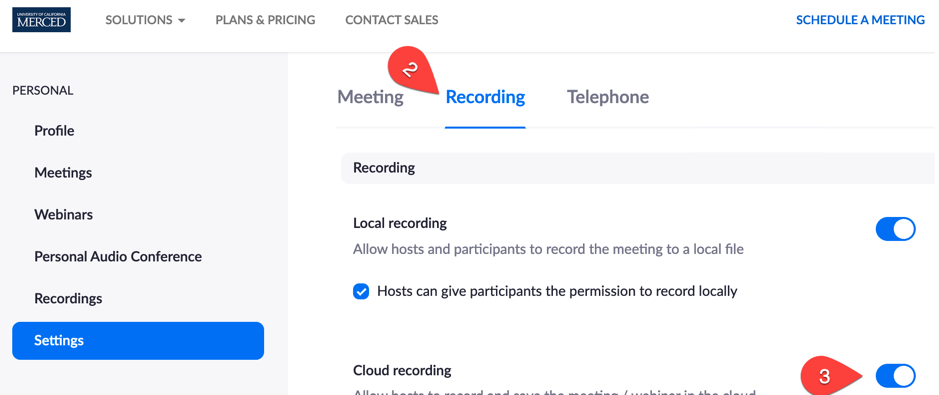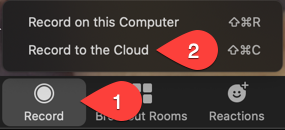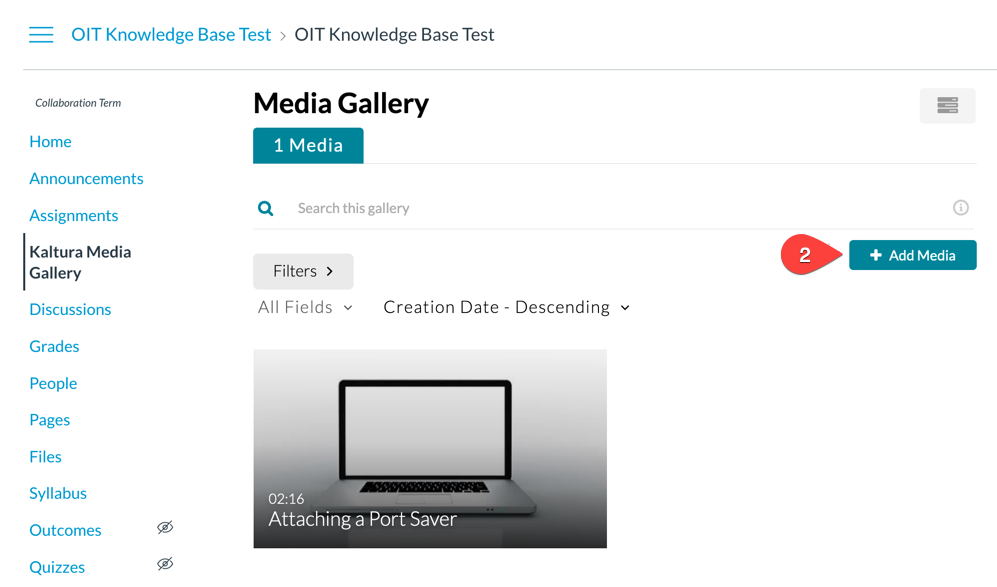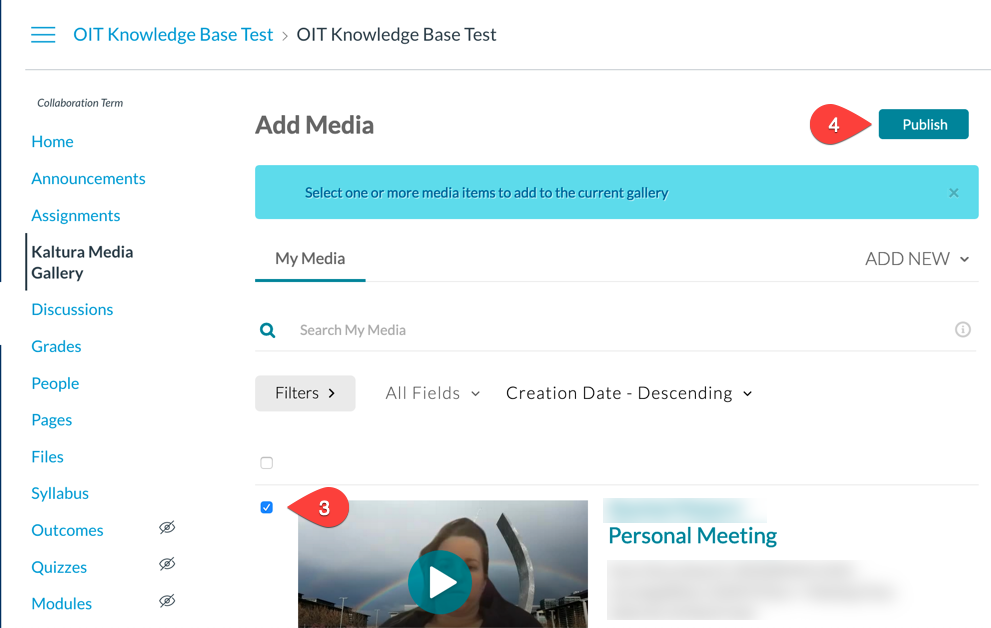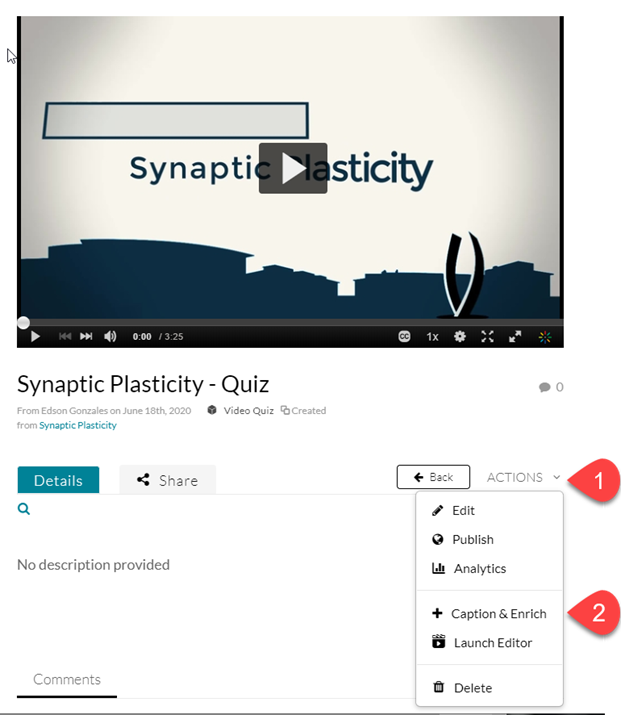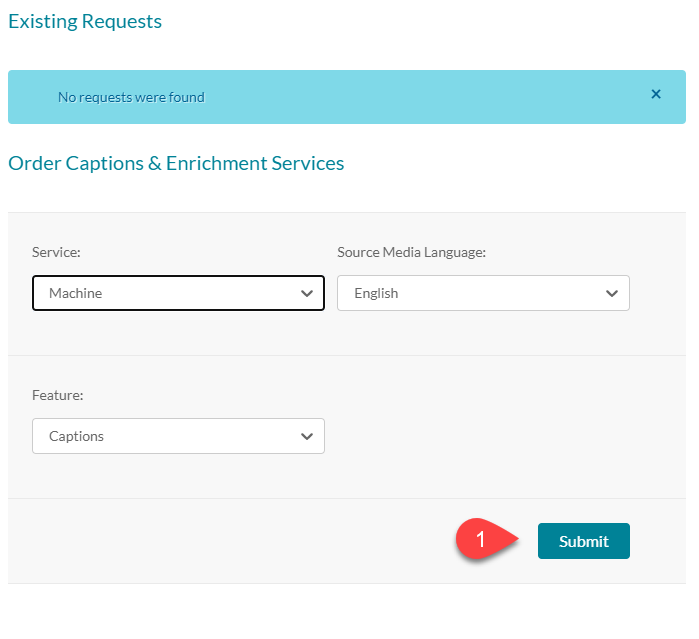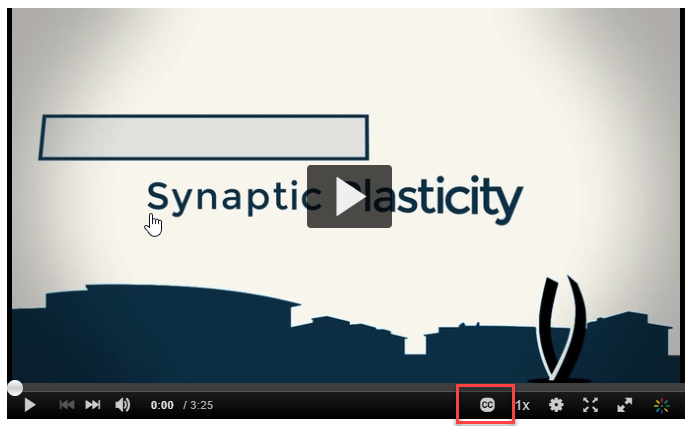Kaltura Status If you're experiencing any issues with Kaltura, check the Kaltura status page to learn about any current widespread issues with the platform.
|
Looking for more Education Continuity Resources? |
Kaltura is a cloud-based video management system that stores, hosts and distributes videos— a proven way to increase engagement and creativity, foster a sense of community, and improve learning outcomes in the classroom. At UC Merced, faculty can host instructional videos for instructional use by students by using Kaltura through CatCourses. This allows faculty and students to easily view, record, manage, edit, transcode and deliver high-quality video that is visible on any device, at any time.
Videos are available for those in a course using CatCourses with Kaltura enabled. Only you and your students who are signed up for your course will be able to view the videos.
- Media Gallery: Students can view videos uploaded to their course sites.
- My Media: Instructors and students can upload videos to the Kaltura digital media library. My Media is now located in your CatCourses's account tab.

Enable Kaltura in CatCourses
Visit the ServiceHub for a detailed step-by-step guide to enable Kaltura in CatCourses.
|
1. Click on 'Settings,' then 'Navigation' |
|---|
|
|
| 2. Enable Media Gallery |
|---|
|
|
| 3. Click 'Save' |
|---|
|
|
Upload Videos
Instructors and students can make videos for student viewing in their course. Videos cannot be shared or downloaded to ensure privacy. Visit the ServiceHub for a detailed step-by-step guide to upload videos in Kaltura.
| 1. In Kaltura Media Gallery, select 'Add Media', 'Add New', then 'Media Upload' |
|---|
|
|
| 2. Upload a file and include a name |
|---|
|
|
| 3. Click 'Save' |
|---|
|
|
Video Quizzes
Quizzes offers 4 types of questions [Multiple Choice, True/False, Reflection (video pause combined with text), and Open-Ended] embedded in a pre-recorded video. Visit the ServiceHub for a detailed step-by-step guide to create a Kaltura Video Quiz.
| 1. Select video in Kaltura My Media, then select 'Quiz' under Upload Media |
|---|
|
|
| 2. Press 'Play' at the time you want to enter a question and click 'Add a Question' |
|---|
|
|
| 3. Add desired questions and answers |
|---|
|
|
| 4. Click 'Actions,' then 'Publish' |
|---|
|
|
Enabling Automatic Zoom Recording Upload to Kaltura for Instructional Video in CatCourses
For instructors who are using Zoom to record lectures or other content and want to provide those recordings in your CatCourses site, you can set up your Zoom recordings to be automatically uploaded into Kaltura at the end of your recording session. Instructors can then choose to publish those recordings to be visible to their students within CatCourses. The three steps below outline how to set this up:
| 1. Turn on the Cloud Record Option in your Zoom Settings |
|---|
|
|
| 2. Record Your Zoom Meeting Using the Record to the Cloud Option |
|---|
|
|
| 3. Publish your video in Kaltura Media Gallery to share with your class. |
|---|
2. In the Kaltura Media Gallery, click + Add Media.
3. Check the box next your Zoom recording(s). 4. Click Publish. The video is now available for students to watch in the Kaltura Media Gallery navigation item. You can also embed the video in other parts of your CatCourses site, such as Pages, Discussions, and Assignments. Please see our guide: Embedding a Kaltura Video in CatCourses for a step-by-step guide. |
Kaltura Caption Editor
Editing automatic video captions can help to ensure the accuracy of your course video captions. Most automatic captions are 80% accurate. For a step-by-step guide, click here.
| 1. Click 'Actions,' then 'Caption & Enrich' |
|---|
|
|
| 2. Click 'Submit' |
|---|
|
|
| 3. When automatic captioning is complete, the Closed Captioning (CC) symbol will appear on your video |
|---|
|
|
What is Kaltura?
Kaltura is a cloud-based video management system that stores, host and distributes video.
How can I access Kaltura?
All UC Merced instructors have access to Kaltura through CatCourses
Who can access my Kaltura videos?
Videos are available for those in a course using CatCourses with Kaltura turned on. Only you and students in our course will be able to view the videos
Where do I go if I need help using Kaltura?
For help using Kaltura, click here to submit a request.